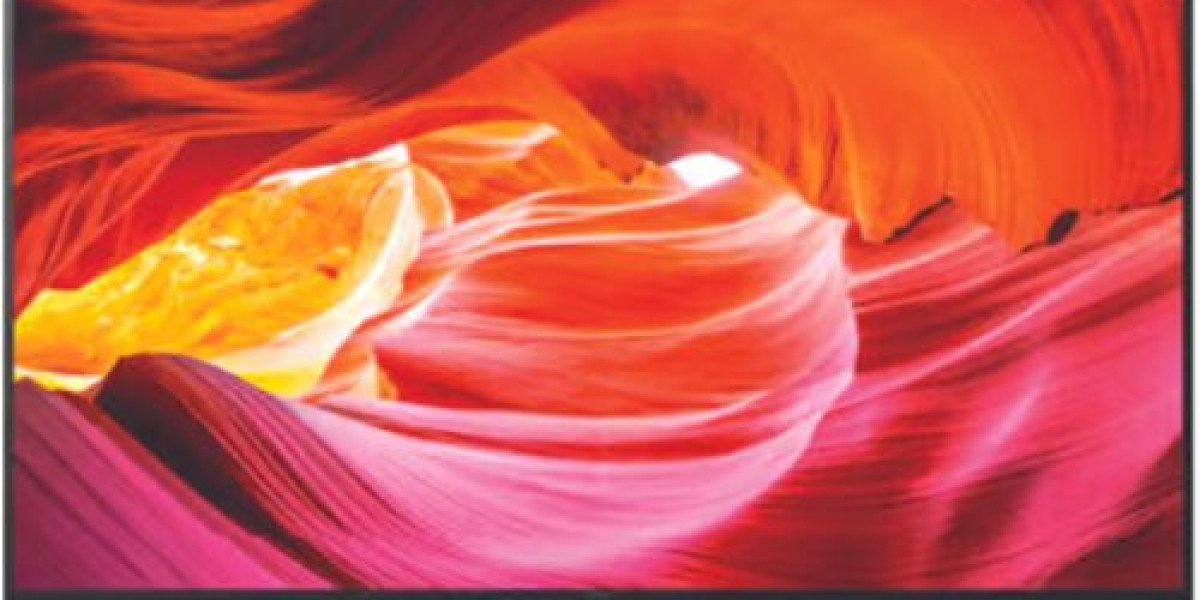With the evolution of Smart TVs, their capabilities have expanded beyond streaming movies and TV shows. Today, gaming on Smart TVs is more popular than ever, thanks to improved hardware, cloud gaming services, and support for external gaming consoles like the PlayStation 5 and Xbox Series X. Whether you're a casual gamer or a dedicated enthusiast, using your Smart TV for gaming can transform your living room into an immersive entertainment hub.
In this comprehensive guide, we'll explore how to optimize your Smart TV for gaming, whether you're gaming with a console, through cloud services, or on a PC. By the end of this article, you'll have all the information you need to elevate your gaming experience to the next level.
1. Choosing the Best Smart TV for Gaming
The first step in using your Smart TV for gaming is ensuring that you have a TV that can handle gaming demands. Here are the essential features to look for:
a. Screen Size and Resolution
For the most immersive experience, screen size and resolution are critical. A larger screen size enhances the visual experience, but you’ll also need a 4K resolution or higher to ensure crystal-clear graphics. Smart TVs that support 4K Ultra HD or 8K offer sharper images and more detail, which is particularly important for fast-paced action and detailed game environments.
Most modern consoles like the PlayStation 5 and Xbox Series X support 4K gaming, and some even allow 8K for select titles, making this an important consideration when choosing a Smart TV for gaming.
b. Refresh Rate and Input Lag
Refresh rate refers to how many times per second the TV refreshes its display. A higher refresh rate leads to smoother motion, which is crucial for gaming, particularly in fast-paced games like first-person shooters (FPS) or racing games. Look for a Smart TV with a refresh rate of at least 120Hz for optimal performance.
Input lag, on the other hand, is the delay between pressing a button on your controller and seeing the result on the screen. For a smooth gaming experience, you want a TV with the lowest possible input lag. Ideally, aim for less than 10ms to ensure that your inputs are registered in real time.
c. HDMI 2.1 and VRR Support
The HDMI 2.1 standard is essential for gaming on modern consoles like the PS5 and Xbox Series X. HDMI 2.1 allows for higher bandwidth, meaning you can enjoy 4K gaming at 120 frames per second (fps) and even 8K gaming at lower fps rates. This standard also supports Variable Refresh Rate (VRR), which eliminates screen tearing by synchronizing the TV's refresh rate with the game’s frame rate, resulting in smoother gameplay.
Additionally, Auto Low Latency Mode (ALLM) is another HDMI 2.1 feature to look for, as it automatically switches the TV to Game Mode when a console is detected, reducing input lag.
d. HDR Compatibility
High Dynamic Range (HDR) enhances the contrast and color accuracy in games, creating more realistic and vibrant visuals. Many modern games are optimized for HDR, offering deeper blacks, brighter highlights, and a broader color palette. When choosing a Smart TV, make sure it supports HDR10 or Dolby Vision, as these are the most widely used HDR standards in gaming.
2. Setting Up Your Gaming Console on a Smart TV
Once you’ve selected a Smart TV that’s ideal for gaming, the next step is setting up your console. Here's a step-by-step guide:
a. Connecting the Console
- Locate the HDMI 2.1 port: Ensure that you’re using the correct HDMI port that supports HDMI 2.1, especially if you want to take full advantage of 4K at 120Hz gaming.
- Connect the HDMI cable: Use the HDMI cable that came with your console. For best performance, do not use older HDMI cables, as they might not support the higher bandwidth required for modern gaming features.
- Plug the console into power: Connect your console to a power source and turn it on.
- Switch the input source: Using your Smart TV’s remote, switch the input to the HDMI port where your console is connected.
b. Enable Game Mode on Your TV
Most Smart TVs have a dedicated Game Mode that reduces input lag and optimizes the TV settings for gaming. Here’s how to activate it:
- Open the settings menu: Go to your TV’s settings using the remote.
- Find Picture or Display settings: Look for a menu labeled “Picture,” “Display,” or “Game.”
- Activate Game Mode: Toggle on Game Mode to automatically adjust the TV for lower input lag and optimal performance for gaming.
Game Mode disables certain image processing features like motion smoothing and noise reduction, which, while useful for watching movies, can cause input delays during gaming.
c. Configure Console Settings
To get the best performance from your console, ensure it’s configured correctly:
- Set the resolution to 4K (if applicable): In the console’s settings menu, make sure the resolution is set to 4K (3840 x 2160) or higher if your TV supports it.
- Enable HDR: If your TV supports HDR10 or Dolby Vision, enable HDR in the console’s video settings.
- Enable VRR and ALLM: If your Smart TV supports Variable Refresh Rate and Auto Low Latency Mode, enable these in your console’s settings for smoother gameplay.
- Adjust Audio Settings: Make sure to configure your audio settings based on your setup. If you’re using a soundbar or surround sound system, select the appropriate audio output settings on the console.
3. Cloud Gaming on Smart TV
One of the most exciting advancements in gaming technology is cloud gaming. With cloud gaming services like Xbox Cloud Gaming, NVIDIA GeForce Now, and Google Stadia, you can enjoy console-quality games without needing to own a console. Many Smart TVs come preloaded with apps that support cloud gaming.
Here’s how to get started with cloud gaming on your Smart TV:
a. Check for Preloaded Cloud Gaming Apps
Some Smart TVs, particularly those from brands like Samsung and LG, come with cloud gaming apps pre-installed. If your Smart TV doesn’t have the app you need, you can typically download it from your TV’s app store.
Popular cloud gaming apps include:
- Xbox Cloud Gaming (part of Xbox Game Pass Ultimate)
- NVIDIA GeForce Now
- Google Stadia
- PlayStation Now (if compatible)
b. Set Up a Cloud Gaming Service
- Download the app: Navigate to your TV’s app store and download the cloud gaming service of your choice.
- Sign in: Create an account or sign in to an existing account for the service.
- Pair your controller: Most cloud gaming apps support Bluetooth controllers like the Xbox Wireless Controller or DualSense (PS5) Controller. Pair your controller with the Smart TV via Bluetooth.
- Select a game: Once you’re set up, browse the game library, choose a game, and start playing. Games are streamed directly to your TV, so there's no need to download or install anything.
c. Cloud Gaming Considerations
To get the best experience from cloud gaming, you’ll need a stable internet connection. Most cloud gaming services recommend a minimum download speed of 15-25 Mbps for 1080p gaming and 35 Mbps or higher for 4K gaming.
It’s also recommended to connect your Smart TV via Ethernet rather than Wi-Fi to reduce lag and ensure a stable connection during gameplay.
4. PC Gaming on Smart TV
PC gaming has evolved rapidly in recent years, offering an immersive experience with high-definition graphics and fast-paced action. However, nothing beats playing games on a large screen. If you’re a PC gamer, you don’t have to be confined to your desk. Thanks to advancements in technology, you can now easily play PC games on your smart TV, bringing your gaming experience to a whole new level. Whether you want to enjoy the enhanced visuals of a 4K TV or simply want to game from the comfort of your couch, this guide will walk you through everything you need to know to set up PC gaming on your smart TV.
Why Play PC Games on a Smart TV?
There are many reasons why gamers are choosing to connect their PCs to their smart TVs for a larger-than-life gaming experience. Here are a few key benefits:
- Bigger Screen: Playing on a large TV provides a more immersive experience, especially for games with detailed graphics.
- Enhanced Audio: Smart TVs are often connected to high-quality sound systems or soundbars, offering superior sound quality compared to standard PC speakers.
- Comfort: Enjoy gaming from the comfort of your couch, rather than sitting at a desk.
- 4K Resolution: Many smart TVs support 4K resolution, which can provide sharper and more detailed visuals for games that support it.
Now, let’s dive into the various methods you can use to connect your PC to your smart TV for gaming.
1. HDMI Connection: The Simplest Method
The most straightforward way to play PC games on your smart TV is by using an HDMI cable to connect the two devices. This method offers minimal latency and provides the best video and audio quality.
How to Set Up an HDMI Connection:
- Get an HDMI Cable: Make sure you have a high-speed HDMI cable that supports your TV’s resolution (1080p, 4K, etc.).
- Connect Your PC to Your TV: Plug one end of the HDMI cable into your PC’s graphics card and the other into one of your TV’s HDMI inputs.
- Change the TV Input: Switch your smart TV’s input to the corresponding HDMI port.
- Adjust PC Display Settings: On your PC, go to Settings > System > Display, and ensure that the display is set to mirror or extend to your TV.
- Adjust Audio Settings: To send audio through the TV, go to your PC’s sound settings and select your TV as the audio output device.
Once connected, your TV will act as a second monitor for your PC. You can launch any game, and it will appear on the big screen.
Pros:
- High-quality video and audio.
- Minimal latency.
- Simple and easy setup.
Cons:
- Requires a long HDMI cable if your PC and TV are far apart.
- You’ll need to use your PC’s keyboard and mouse unless you have a wireless controller.
2. Steam Link: Stream Games Wirelessly
Steam Link is a service offered by Valve’s Steam platform that allows you to stream PC games directly to your smart TV. This is a wireless method that eliminates the need for long cables while providing a seamless gaming experience.
How to Set Up Steam Link:
- Install Steam on Your PC: Make sure you have Steam installed and that your PC is connected to the same Wi-Fi network as your smart TV.
- Download the Steam Link App: Some smart TVs have a Steam Link app available for download (Samsung TVs, for example). Download and install the app on your TV.
- Pair Your Controller: You can pair a wireless gaming controller with your TV, or use a Bluetooth keyboard and mouse.
- Launch Steam Link: Open the Steam Link app on your TV, and it will automatically search for your PC. Once connected, it will mirror your PC’s display, allowing you to browse your Steam library.
- Start Gaming: Select any game from your Steam library, and it will stream directly to your TV.
Pros:
- Wireless setup.
- No need for long cables.
- Supports wireless controllers.
Cons:
- Requires a strong Wi-Fi connection for smooth gameplay.
- Slight input lag compared to a direct HDMI connection.
3. NVIDIA GameStream: For NVIDIA Users
If you have an NVIDIA graphics card, you can take advantage of NVIDIA GameStream to wirelessly stream your PC games to a smart TV, particularly if you own an NVIDIA Shield TV.
How to Set Up NVIDIA GameStream:
- Install GeForce Experience: Make sure the GeForce Experience software is installed on your PC and your drivers are up to date.
- Connect NVIDIA Shield: If you have an NVIDIA Shield TV, connect it to your smart TV and set it up on the same Wi-Fi network as your PC.
- Pair a Controller: You can use an NVIDIA Shield controller, or pair another compatible controller to your Shield TV.
- Launch GameStream: On the NVIDIA Shield TV, navigate to the GameStream feature and connect it to your PC. You’ll then be able to stream your entire library of PC games directly to your TV.
- Start Playing: Choose a game from your PC, and it will begin streaming on your TV.
Pros:
- High-quality streaming with minimal lag.
- Specifically optimized for NVIDIA graphics cards.
- Supports 4K streaming.
Cons:
- Requires an NVIDIA graphics card and NVIDIA Shield TV.
- Wireless connection may still experience occasional lag depending on Wi-Fi strength.
4. Miracast or Wireless Display: For Mirroring
If you don’t want to use Steam Link or NVIDIA GameStream, another option is Miracast or the Wireless Display feature built into many smart TVs and Windows PCs. This allows you to wirelessly mirror your PC’s display to your TV without needing additional apps or services.
How to Set Up Miracast:
- Enable Wireless Display: On your Windows PC, go to Settings > System > Display, and select Connect to a wireless display.
- Connect to Your TV: Your smart TV should appear in the list of available devices. Select it to start mirroring your PC’s display.
- Adjust Display and Audio Settings: Once connected, adjust the resolution and audio settings if necessary.
Pros:
- No need for extra apps or hardware.
- Built-in feature on most Windows PCs and smart TVs.
Cons:
- Limited to 1080p in most cases.
- Higher latency compared to other methods.
5. Google Chromecast: Wireless Casting for Casual Gaming
Another wireless solution for PC gaming on a smart TV is using Google Chromecast. While it’s not ideal for fast-paced, competitive gaming due to the input lag, Chromecast works well for more casual or turn-based games.
How to Set Up Chromecast:
- Install Google Chrome: Make sure you have the Google Chrome browser installed on your PC.
- Connect Chromecast to TV: Plug the Chromecast device into your smart TV and ensure it’s connected to the same Wi-Fi network as your PC.
- Cast Your Screen: Open Google Chrome on your PC, click the three-dot menu, and select Cast. Choose your Chromecast device to mirror your PC screen to the TV.
- Launch Your Game: Once your screen is mirrored, launch any game on your PC, and it will display on your TV.
Pros:
- Simple wireless setup.
- Affordable hardware.
Cons:
- High input lag, not suitable for fast-paced games.
- Lower resolution streaming.
Best Practices for PC Gaming on Smart TV
Regardless of the method you choose, here are a few best practices to ensure the best gaming experience when playing PC games on your smart TV:
- Use a Wired Ethernet Connection: For the best performance, especially for wireless streaming methods like Steam Link or GameStream, consider using a wired Ethernet connection instead of relying on Wi-Fi. This will reduce latency and provide a more stable connection.
- Optimize TV Settings: Make sure your smart TV is set to Game Mode if available. This mode reduces input lag, ensuring that your actions on the controller are more responsive on the screen.
- Use a Wireless Controller: To make your gaming experience more seamless, use a Bluetooth controller or a controller that’s compatible with your streaming method (such as the Xbox or PlayStation controller for Steam Link). Playing with a keyboard and mouse may not be as comfortable when gaming on a TV.
- Ensure 4K Support: If your smart TV supports 4K resolution and you want to play games in 4K, make sure your PC’s graphics card can handle the increased graphical demand, and that the streaming method or cable supports it.
Playing PC games on a smart TV offers a more immersive experience, allowing you to enjoy your favorite titles on a bigger screen with enhanced audio and visuals. Whether you opt for a simple HDMI connection, use wireless streaming services like Steam Link, or take advantage of NVIDIA GameStream, there are various ways to bring your PC gaming to your living room. By choosing the right method based on your setup and gaming needs, you can enjoy the best of both worlds: the power of PC gaming and the comfort of a smart TV setup.
Conclusion
By effectively utilizing your smart TV for gaming, you can create an immersive and enjoyable environment that enhances your gaming experience. With various connectivity options and gaming setups available, it’s easier than ever to tailor your gaming space to your preferences. Whether you're playing solo or enjoying multiplayer sessions with friends and family, your smart TV can be the heart of your gaming experience.
For further exploration and tips on maximizing your gaming setup, feel free to consult our additional resources or community forums, where you can share experience and gather insights from other gamers. Enjoy the journey, and happy gaming!